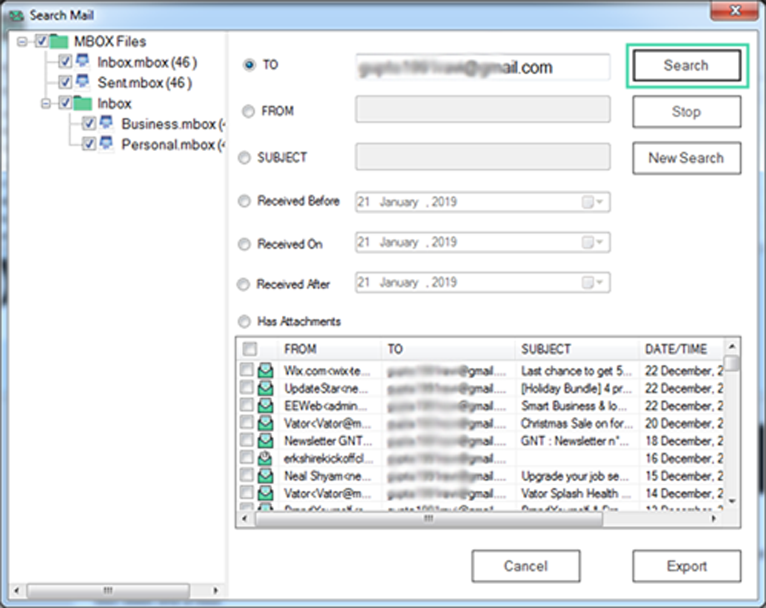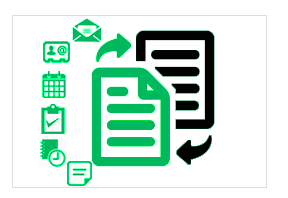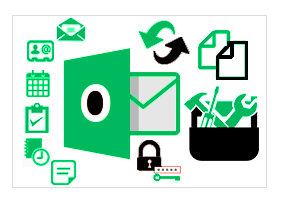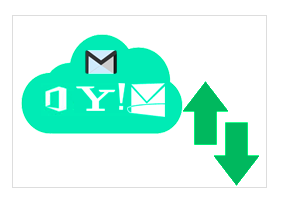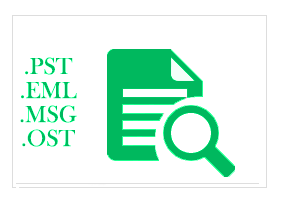Guideline for MBOX to PST Conversion Using MailsSoftware Tool
Welcome to MailsSoftware MBOX to PST Converter Tool. Now you will get the complete software's processing guide from here.
Step to Follow:-
Steps:1 Install the software and activate with full version KEY from here for using the software without any limitation.
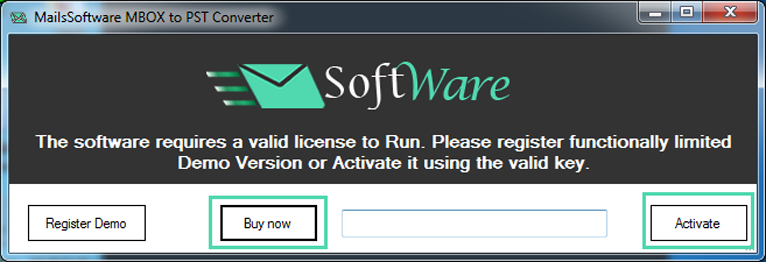
Steps:2 The software will start automatically and you will get a window like this. Go-to Add File option
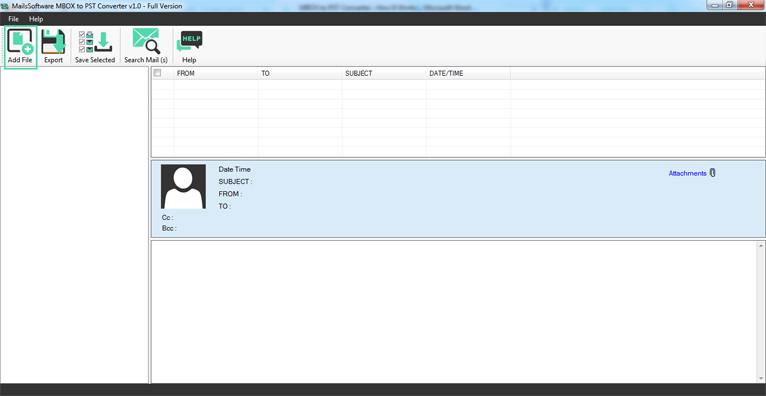
- How to Convert MBOX Files to PST?
- How to Convert Thunderbird to PST?
- How to Convert Apple Mail to PST
Step 1: If you need to convert any MBOX file to PST file format then go with this option and Browse the MBOX files directly. Then click on Next button.
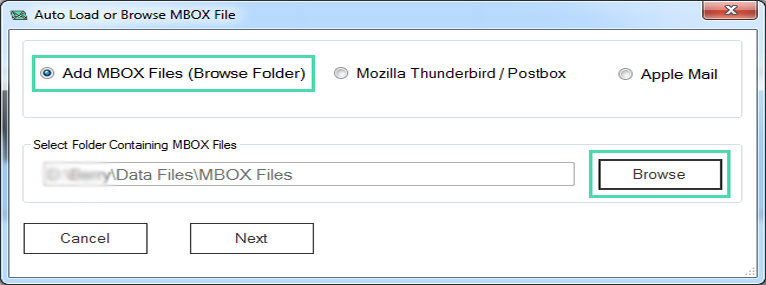
Step 2: The software shows the complete preview of MBOX file with all folders and attachments.
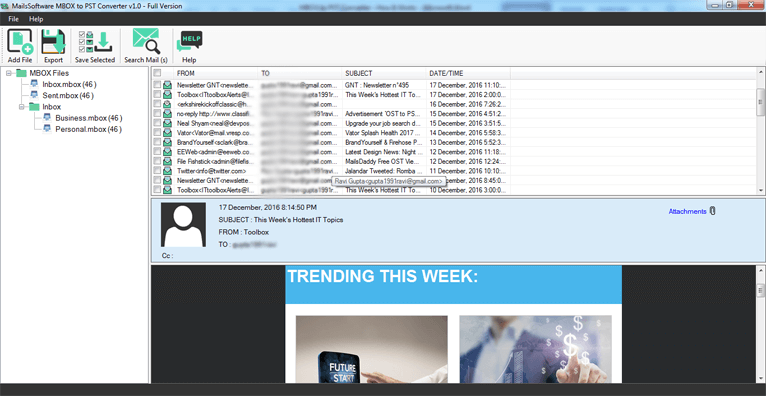
Export Selected Emails:
Step 3: If you want to export only selected emails from mailbox folder then Go-to Save Selected option (1) from menu bar and choose your any file format (PST, EML, EMLX, HTML, MHTML, RTF) option (2) to export MBOX data.
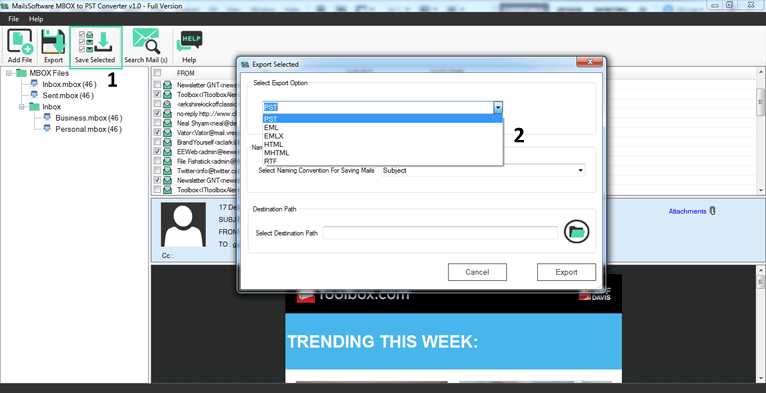
Step 4: You can select naming convention for only emails. Now provide location for exporting MBOX data to desired location. Click on Export button to process the software.
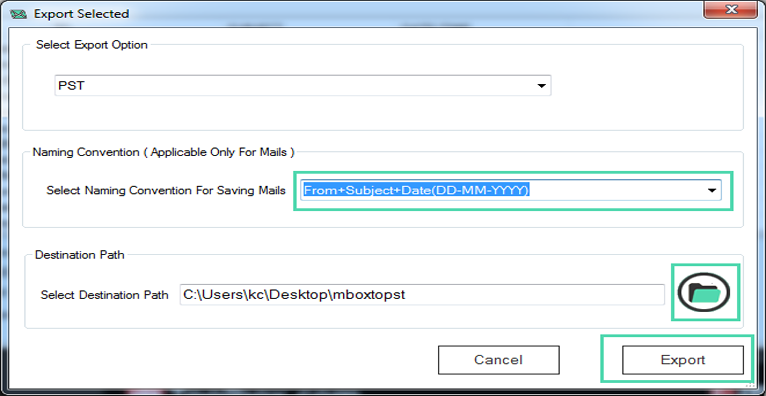
Step 5: After completing the process of the software, you will get a confirmation window.
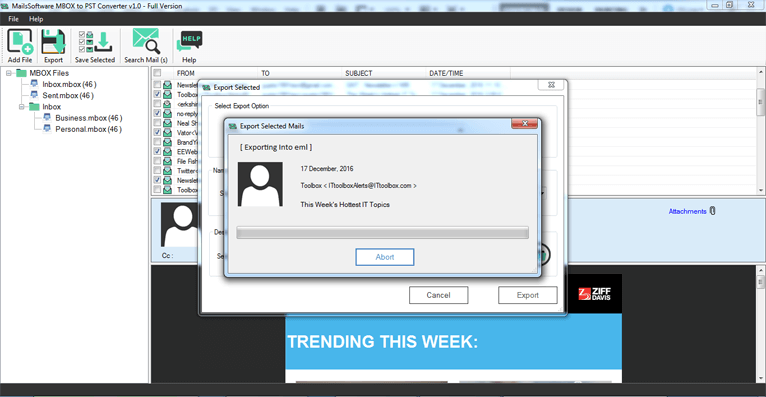
For complete MBOX to PST Conversion:
Step 6: Click on Export option in menu bar. Then you will get an export procedure window like this. From here you can select MBOX file mailbox folders to export.
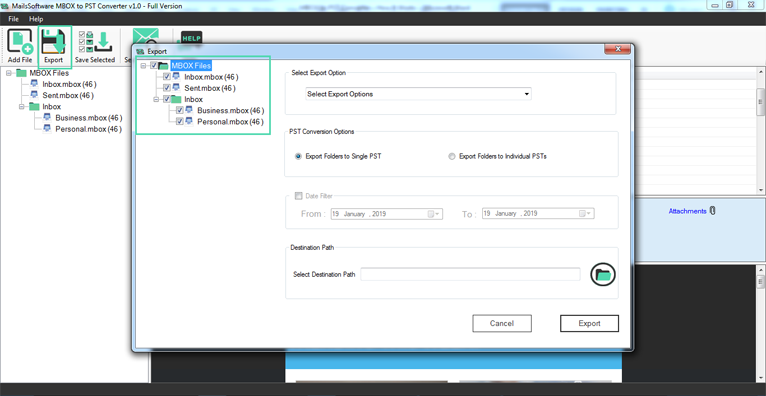
Step 7: Choose one of them file format to export MBOX data to PST, EML, EMLX, HTML, MHTML, or RTF.
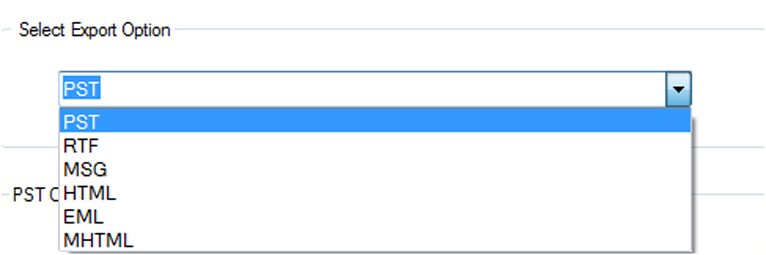
- PST Conversion option (Export folders to Single PST or Export Folders to Individual PSTs).
- You can select a particular Date Range export MBOX file data
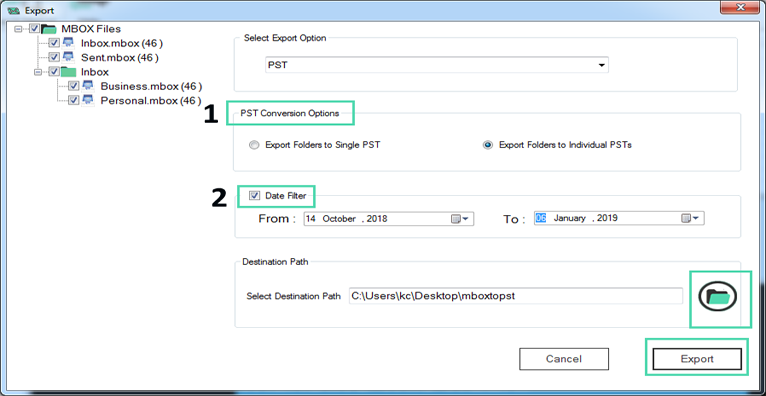
Step 8: If you select RTF, MSG, HTML, EML, or MHTML format for exporting MBOX data then you will get an option to export data with Naming Convention (only for Mails). You can set date range for MBOX files.
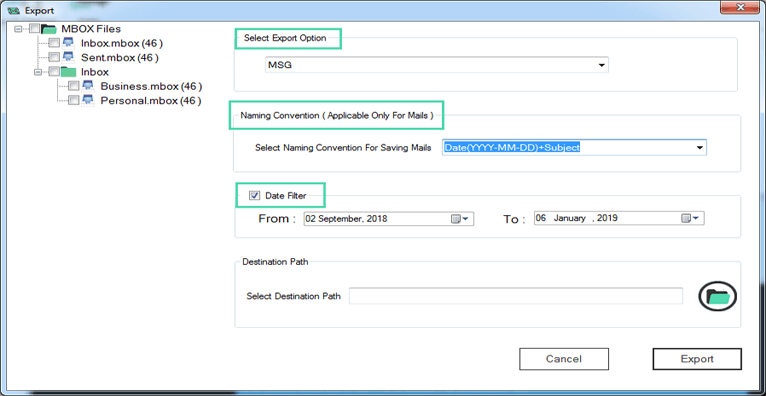
Step 9: Now provide the destination path to save data in local machine and click on Export button.
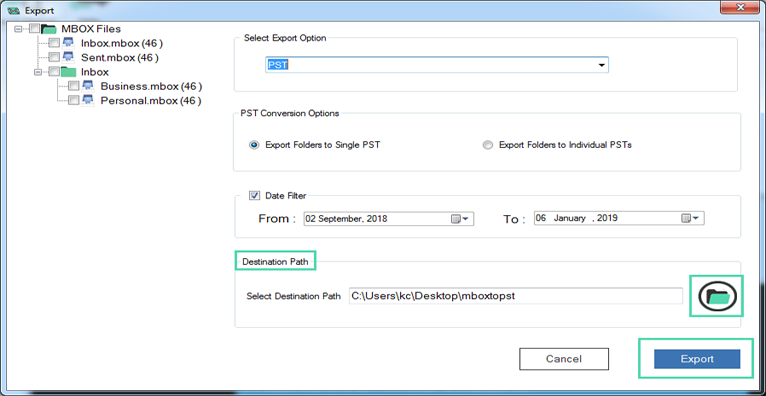
Step 10: Now the MBOX to PST export procedure has been started, within few second you will get an exporting window.
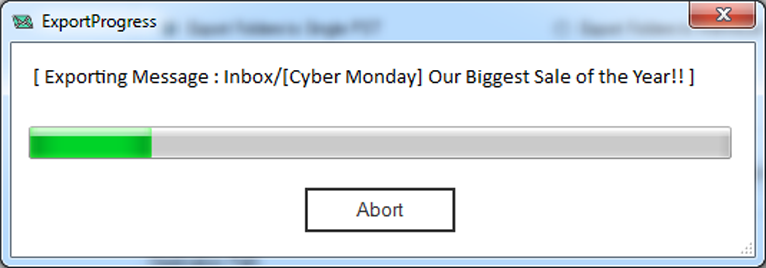
Step 11: Final message from MailsSoftware MBOX to PST Converter
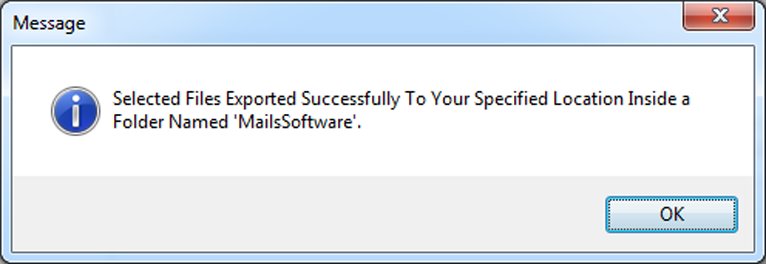
Read our blog to make sure How to Import PST File in Microsoft Outlook.
Step 1: If you want to export Thunderbird/Postbox data to PST file option then click on ADD File option in menu bar and go with this window. If you have not Thunderbird profile or know the Thunderbird file location then click on Browse button and select Thunderbird file. If you have Thunderbird profile then click on Auto Load option, the file will be automatically load into the software. After it click on Next.
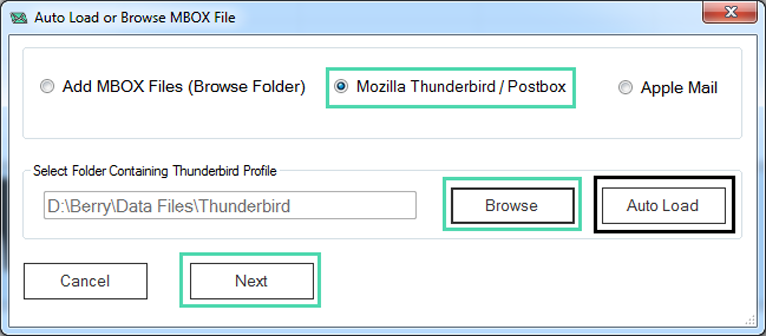
Step 2: A preview screen will come out of complete Thunderbird/Postbox data
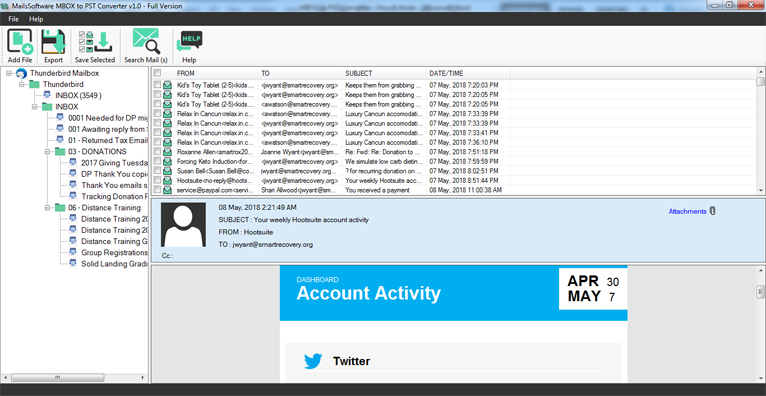
Export Selected Items:
Step 3: If you want to export only few items from Thunderbird/Postbox to PST file format then select all those mails or items and click on Save Selected option in menu bar. After that you will get a window for Export selected items with PST, EML, EMLX, HTML, MHTML, and RTF format.
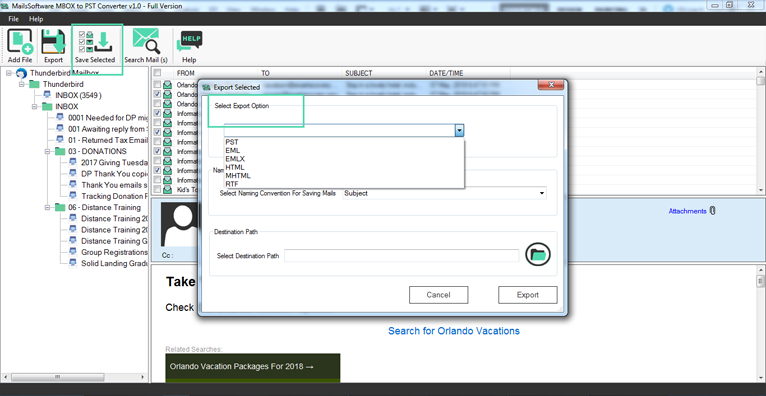
Step 4: Select any file format to export and if you need for naming convention then choose any option. After that provide destination path to save Thunderbird data in selected file format. Then click on Export button.
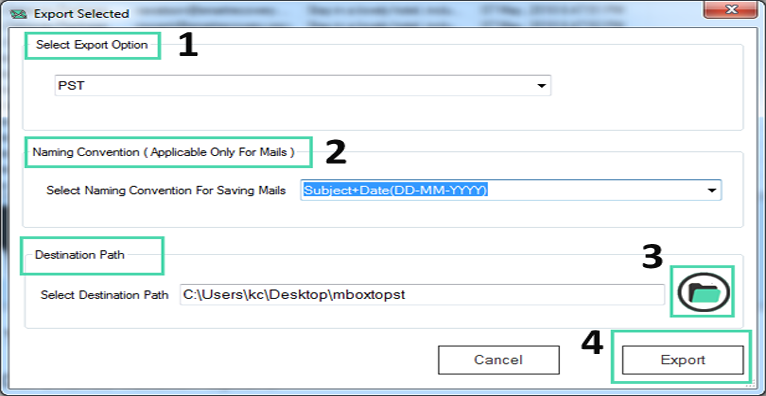
Step 5: Now the process has been completed and you will get a confirmation message.
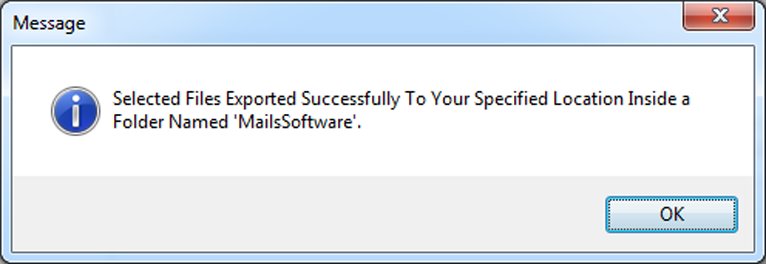
For Entire Thunderbird/Postbox Data File:
Step 6: If you want to export complete Thunderbird file data then click on Export option in menu bar. After that you will get an Export window with many options. Select Thunderbird folders to export from left side panel of Export window.
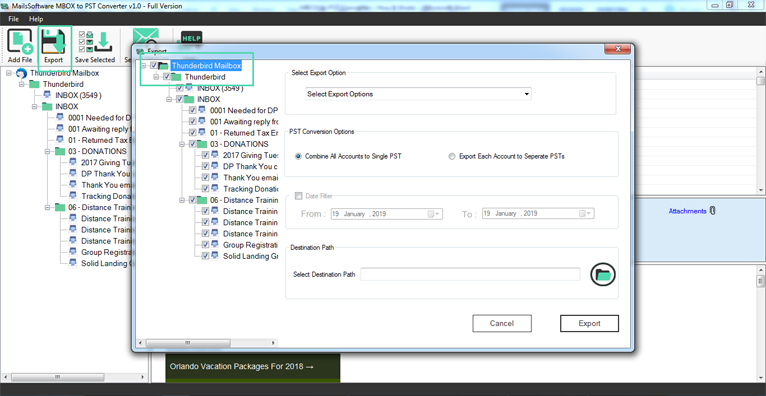
Step 7: Now you can easily select option to export Thunderbird data to PST, MSG, EML, HTML, RTF, or MHTML. If you select PST option for exporting MBOX data then you will get additional options for PST file such as -
- PST Conversion option (Combine All account to Single PST or Export Each Account to Separate PSTs).
- You can select a particular date range export MBOX file data.
Step 8: Provide the destination path to save exported data in PST format and then click on Export option to finish the process.
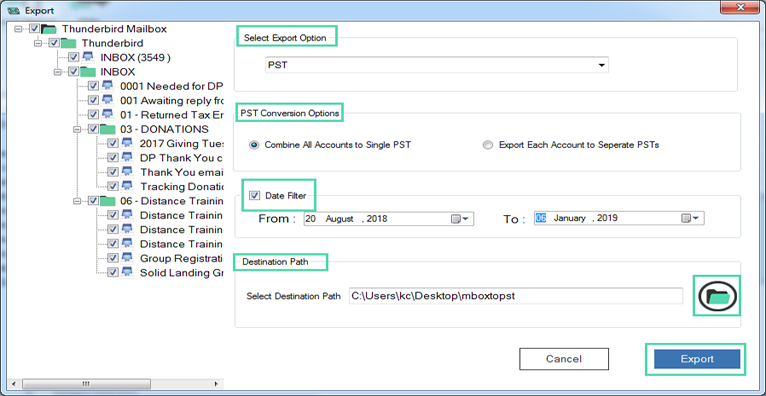
Step 9: If you select RTF, MSG, HTML, EML, or MHTML file format for exporting Thunderbird data then select one of them and you will get some additional functions in Export Window such as Naming Convention and Date Filter. Now provide Destination Path to store exported mailbox data and click on Export option.
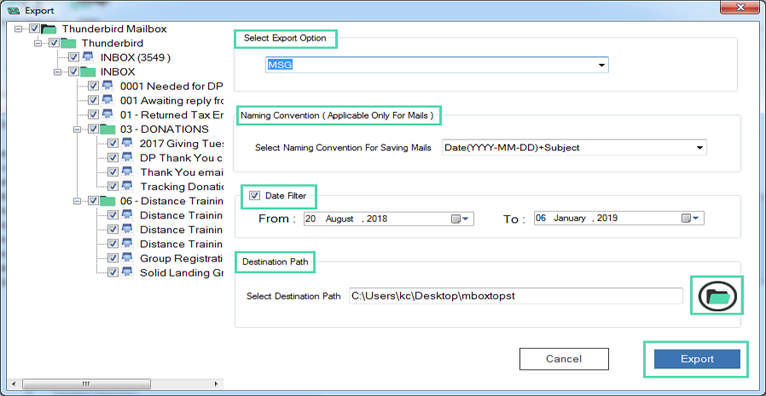
Step 10: Now the Thunderbird/Postbox to PST exporting procedure has been started, within few second you will get an exporting window.
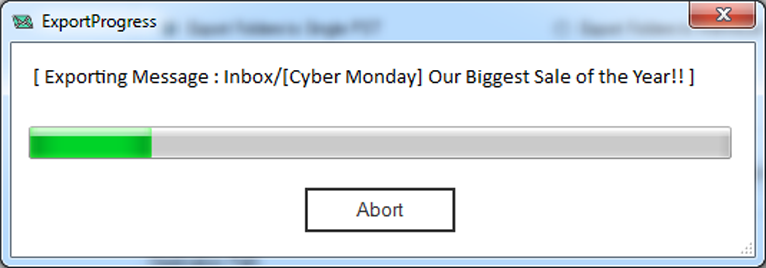
Step 11: Final message from MailsSoftware MBOX to PST Converter
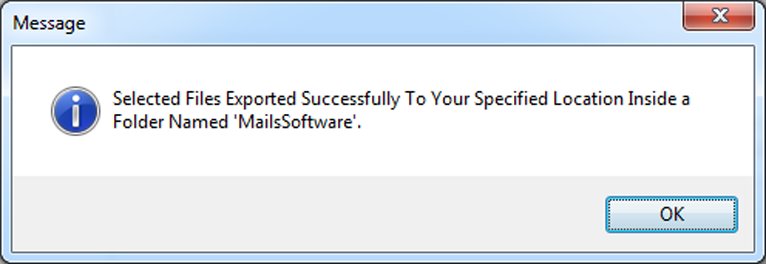
Read our blog to make sure How to Import PST File in Microsoft Outlook.
Step 1: If you want to export Apple Mail data to PST file format then click on ADD File option and select this option Apple Mail and directly Browse the Apple Mail data file.
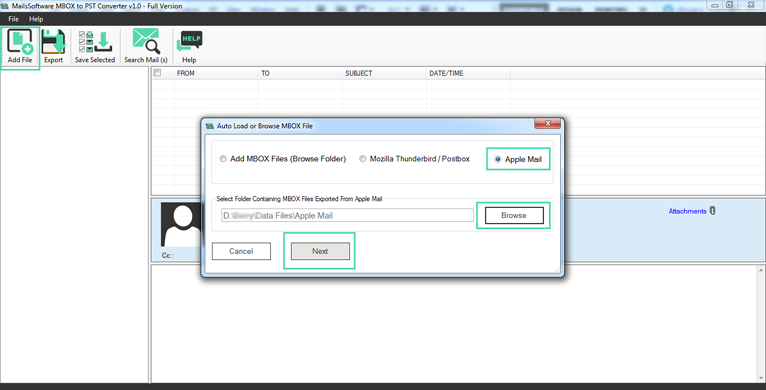
Step 2: Now you will get a data preview screen of Apple Mail data file after successfully loading of Apple Mail file
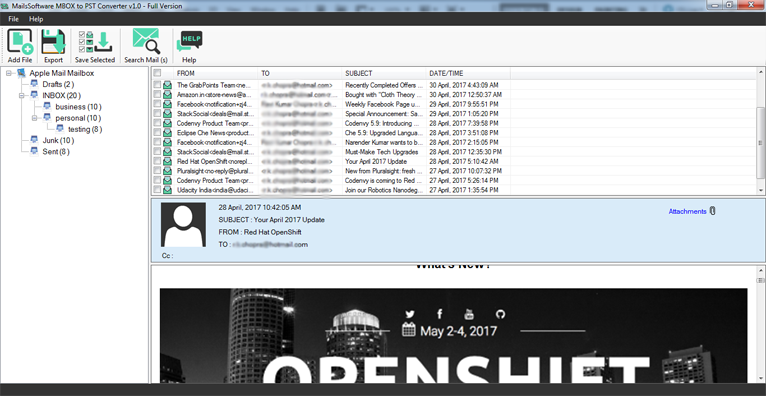
Export Selected Items
Step 3: If you want to export only required items from Apple Mail data file then just select those items from preview screen and click on Save Selected option from menu bar.
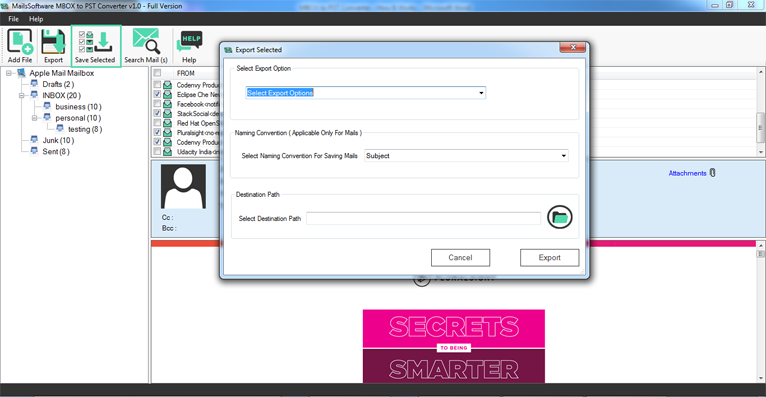
Step 4: You will get Export Selected window. From here you can select anyone file format to export data from Apple Mail such as PST, EML, EMLX, HTML, MHTML and RTF. If you have need for Naming Convention then select from here. Now provide destination path to store the exported data. Click on Export button to finish the procedure.
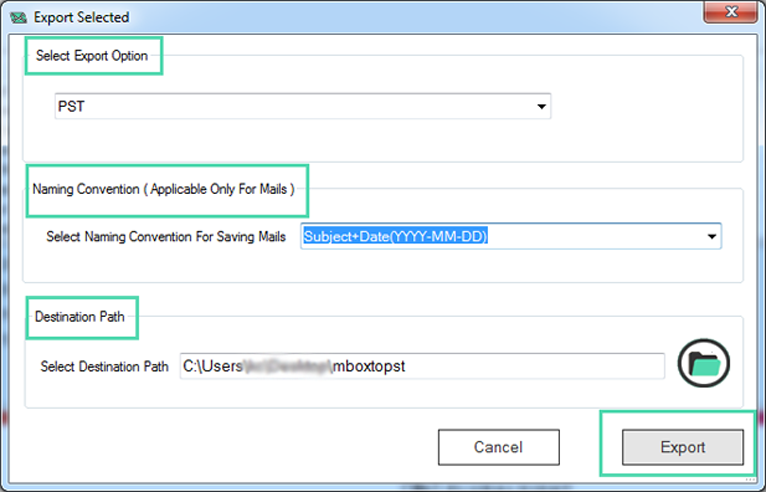
Step 5: Now you will get a confirmation message after finishing the data exporting process.
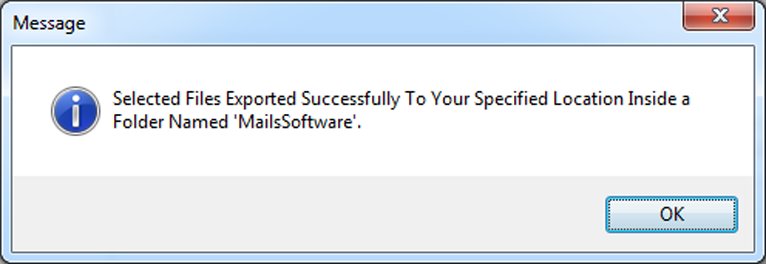
For Complete Apple Mail file to PST Conversion
Step 6: Click on Export option in menu bar to export Apple Mail data file. You will get an Export window from here. Select Apple Mailbox from left side of window.
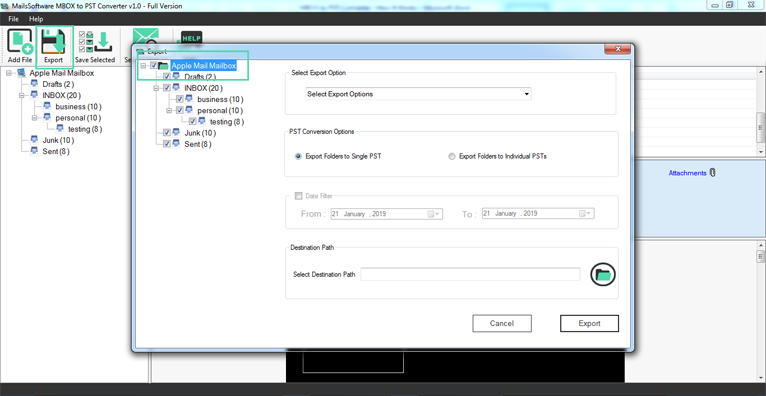
Step 7: Export Apple Mailbox file to PST, RTF, MSG, HTML, MHTML or EML format from here. If you select PST file format then you will get two types of PST Conversion option (select one of them):
- Export Folders to Single PST
- Export Folders to Individual PSTs
Step 8: you want to export Apple Mailbox data to PST format with specific time duration then set the date filter. Now provide the Destination path to store new data file and click on Export button to complete the task.
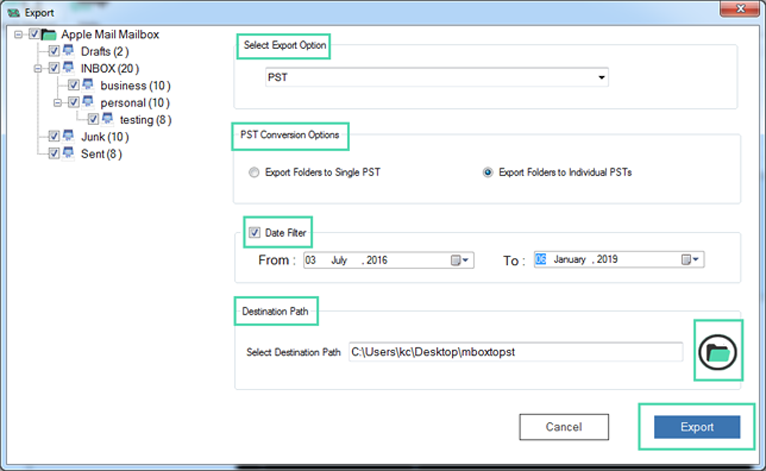
Step 9: If you want to export Apple Mailbox data to MSG, RTF, MHTML, EML or HTML format then select anyone option and set the Naming convention details for only mails and choose date range as well as. Now select the location to save converted data file in your machine. Click on Export button to convert Apple Mailbox data.
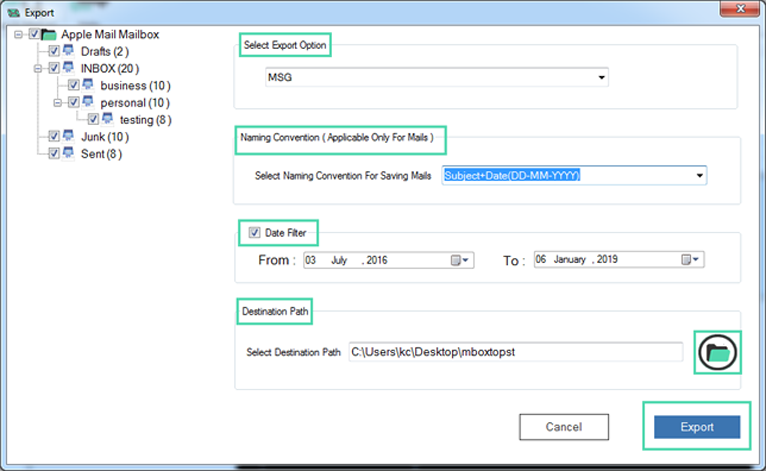
Step 10: The process has been finished and the exported data file in available in your provided location.
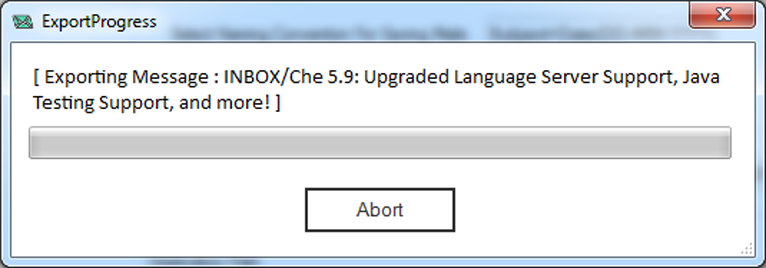
Read our blog to make sure How to Import PST File in Microsoft Outlook.
How to search Mails from MBOX file, Thunderbird/Postbox or Apple Mail?
Steps:1Go to Add File option and select any one file format - (MBOX file, Thunderbird/Postbox or Apple Mail). Browse the file and click on Next
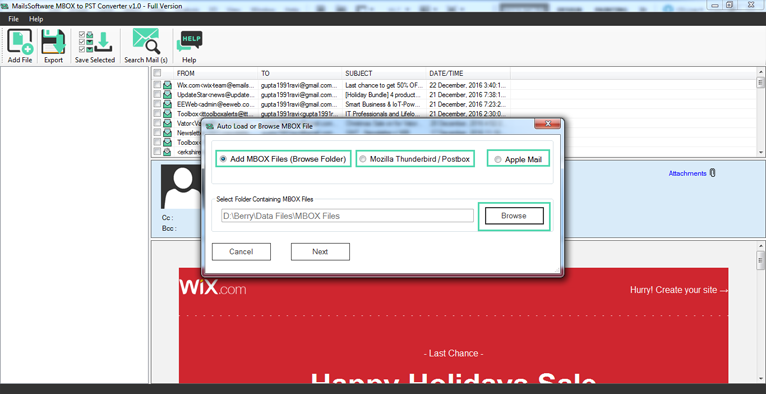
Steps:2 Now you have preview of complete data file. Click on Search Mail (s) option in menu bar. Then you will get a Search Mail window. Select Mailbox to search Mails from data file from left side of window.
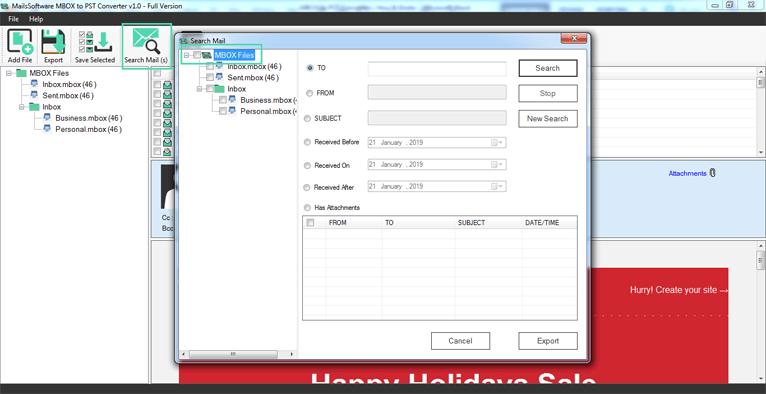
Steps:3 Now provide one of them information such as To, From, Subject etc to search mails from data file.